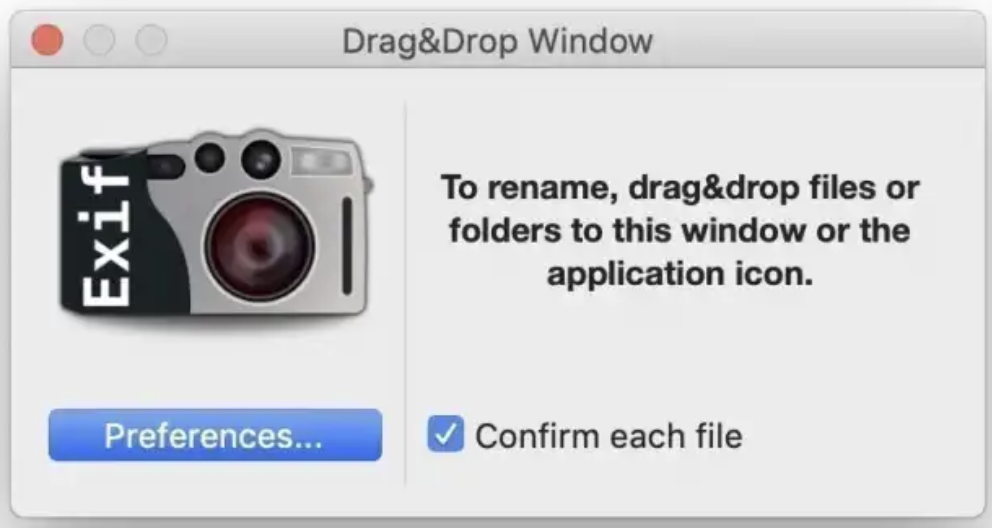big I choose my iCloud storage and how much money I give Apple so month after month, one thing is for sure: Sooner or long my iCloud storage is full again. The main reason is loads of photos, live photos and especially the huge amount of videos. Now, you could easily and quickly delete the old media, but that’s usually not the idea. After all, I take most photos and videos for the memories‘ sake.
iCloud storage full: How to export photos and videos using a Mac and keep date and time?
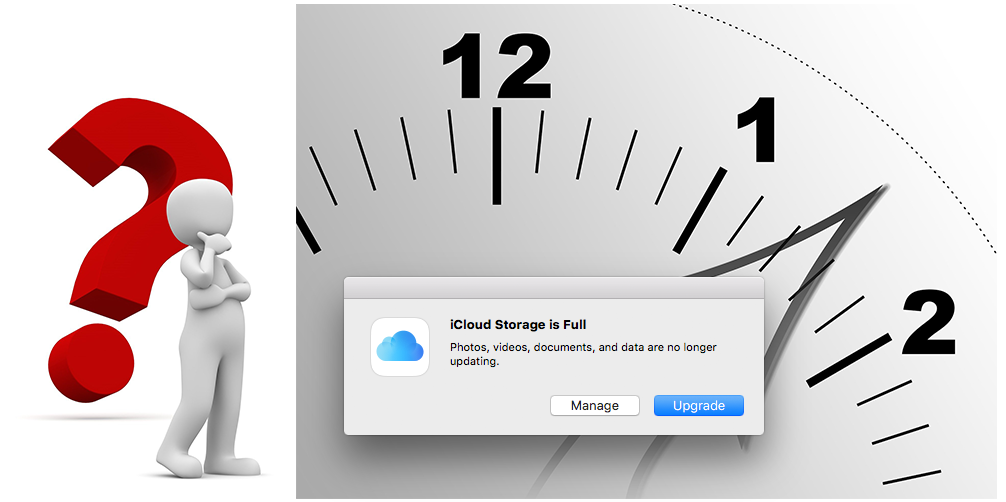
iCloud storage full: How to export photos and videos using a Mac and keep date and time?
No matter how big I choose my iCloud storage and how much money I give Apple so month after month, one thing is for sure: Sooner or long my iCloud storage is full again. The main reason is loads of photos, live photos and especially the huge amount of videos. Now, you could easily and quickly delete the old media, but that’s usually not the idea. After all, I take most photos and videos for the memories‘ sake.
Export. But hold on!
So they have to move out of the expensive iCloud storage and onto a NAS or cheaper online storage. That sounds easy, but it turns out to be rather problematic on the Mac. While the Photos app does offer an export function, the exported media now has the export date and time on it. Not only the file information (created on and last modified on), but also the media information shows the export date. How to keep track of this and get the media in the chronologically proper order?
Correct export
There is a solution to this problem. First, when exporting from the Photos app, you have to select one or more photos/videos. Then in the menu under „File -> Export -> Export unedited original“ start the export process. Accept the initial options in the dialog without making any changes and select the storage folder.
Create the file name based on the Exif information
The exported media will still carry the date of the export. Also, the file information visible on the Mac still displays this. Now the ExifRenamer (https://www.qdev.de/?location=mac/exifrenamer) tool comes into action. It reads the hidden Exif data from photos and videos and can then either rename the file according to the date and time of media creation or set the creation date to the correct one.
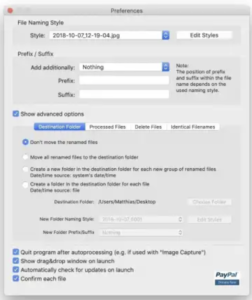
Conveniently, you can launch the app and from the Finder simply drag the files onto the app window. This will automatically start the changes and the media will be renamed.
And now delete them from iCloud storage
The last step is just to delete the marked media in the Photos app. This deletes them on all devices synced with iCloud and you quickly create free space in the Apple storage again.